Record browser actions then replay immediately - craft your own custom automation workflows
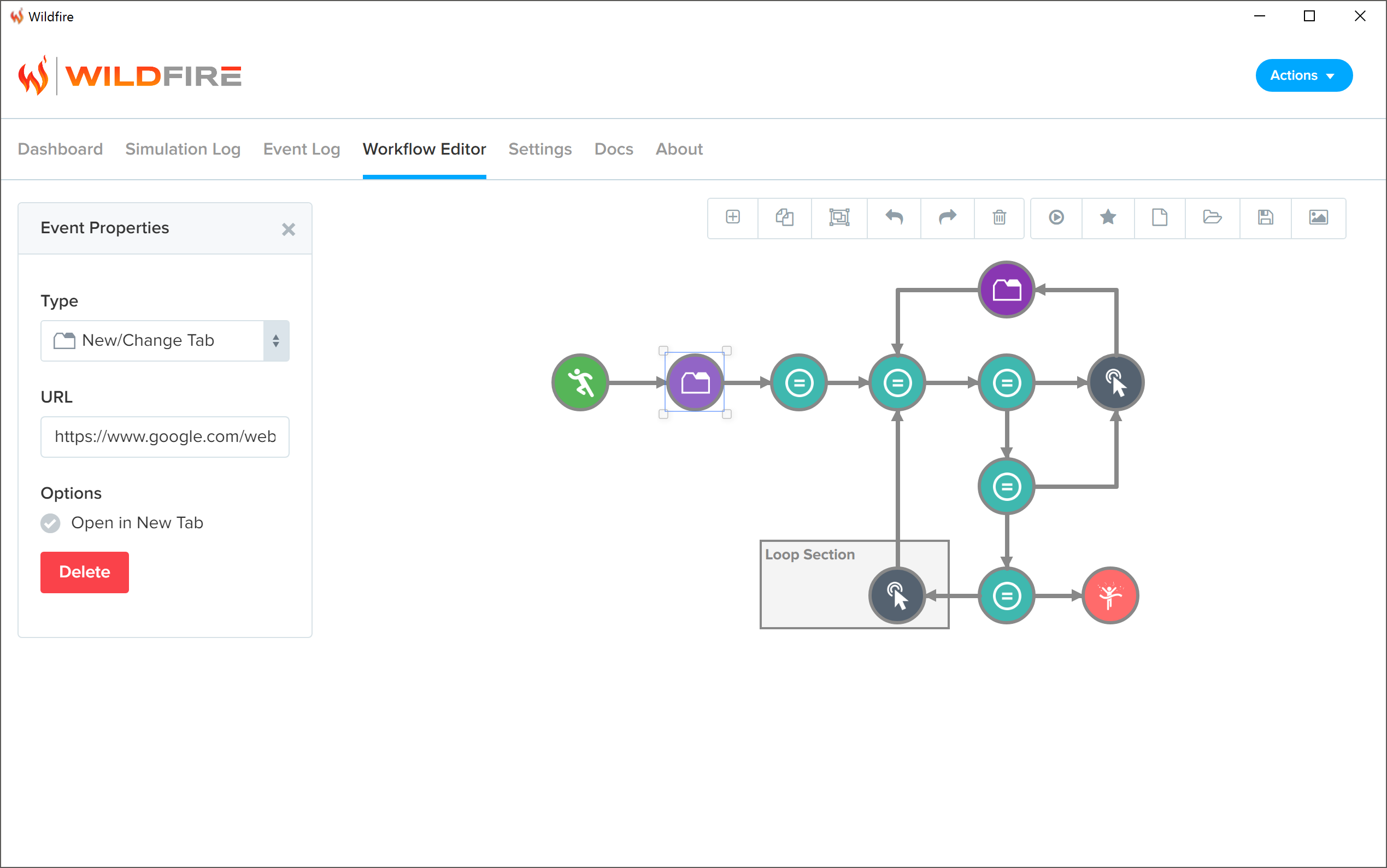
Wildfire allows you to record your actions on the pages you visit, then replay those actions using a simulator. When actions are recorded or simulated, it produces a log which can be reviewed. You can then use the Workflow Editor to manipulate the behavior of the simulation.
This extension is appropriate for those using similar extensions such as iMacros or software testers using tools such as Selenium.
You can download the extension from the Chrome Web Store or load the extension manually via chrome://extensions/.
You can download the extension from Firefox Add-ons or load the extension manually via about:addons.
Once installed, you’ll have this icon in your interface:
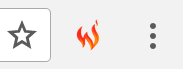
Clicking this icon will show a small popup with a Start Recording button, and a Go To Dashboard link.
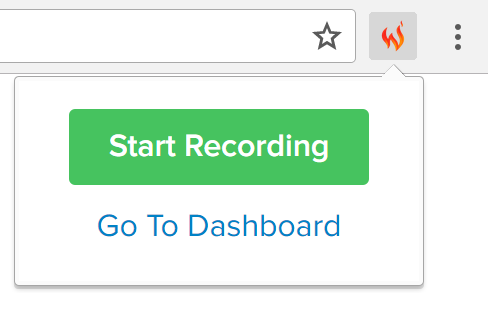
Let’s open that popup and click the Start Recording button. If you see the red REC badge over the Wildfire logo, you’re recording. Any actions you take from this time will be recorded until you stop recording. Generally, we recommend you immediately open a new tab to start your work so you can ensure it’s a clean recording. There’s no other things to worry about until you’re ready to stop recording.

To stop recording, click the icon again which will produce another small popup, but this time you’ll have the option to Stop Recording. When you stop recording, Wildfire will immediately open the Workflow Editor page so you can review your workflow.
In every Wildfire page, you’ll see the blue Actions dropdown in the top-right corner of the window.
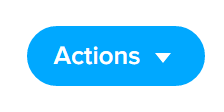
To run a simple simulation, click on this button then click the Run Simulation link. This will immediately open a new window and perform the simulation actions you have just recorded. You’ll also see a green SIM badge indicating a running simulation. Once it’s done, the window will disappear and you’ll get a notification confirming the end of the simulation. You can also start simulations from a few shortcuts within Wildfire, or from the right-click menu if enabled.
That’s the basics. Once you have nailed that, check out the Workflow Editor page for some more advanced automation.